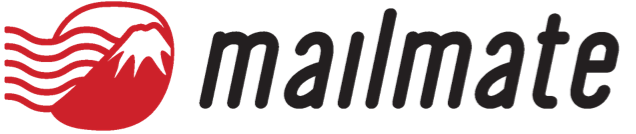MailMateご利用までの流れ
MailMateご利用/導入までの流れについてご説明いたします。
法人の場合
ステップ1)MailMate営業担当とミーティング。
貴社の課題をヒアリングし後ほどお見積書を作成いたします。ご検討中の方で相談のみや使い方を知りたいという方でもご参加いただけます。ミーティングのご予約はこちらのリンクから。
ステップ2)本人確認 / 審査
ご利用目的の確認、代表者又は担当者の身分証明書2点のコピーおよび法人確認書類1点の提出が必要です。
ステップ3)電子契約書への署名
お客様情報、住所使用についての同意書、委任状、秘密保持契約書への電子署名をいただきます。
ステップ4)お支払い
メールで共有いたしますお支払いリンクよりクレジットカードのご登録、決済を完了させてください。
ステップ5) 住所の確認
法人確認書類に記載の住所に認証コードを転送不要郵便にてお送りいたします。書類記載のコードを担当者にメールでお知らせください。
※認証コード受け取り後の紛失により再送が必要な場合は、再送料金として¥520(国内の場合)、¥5,000(海外の場合)をいただきます。
ステップ6)サービスの利用開始
コードの方が確認できましたら、郵便物の受け取り、スキャニング、アップロードのサービス提供を開始いたします。
ステップ7)送付先変更のお知らせ
請求書や領収書など取引先より送られる郵便物の送付先変更を代行いたします。詳しくは、お問い合わせください。
個人の場合
ステップ1)MailMate営業担当とミーティング。
使い方のご説明やご質問にお答えいたします。ご検討中の方で相談のみや使い方を知りたいという方でもご参加いただけます。ミーティングのご予約はこちらのリンクから。
ステップ2)本人確認 / 審査
有効なマイナンバーカードまたは運転免許証で本人確認。info@support.gmo-ekyc.comより本人確認のメールをお送りいたします。登録不要で利用できます。
ステップ3)電子契約書への署名
お客様情報、住所使用についての同意書、委任状への電子署名。support@signtime.comより書類をお送りいたします。登録不要で利用できます。
ステップ4)お支払い
メールで共有いたしますお支払いリンクよりクレジットカードのご登録、決済を完了させてください。
ステップ5)サービスの利用開始
コードの方が確認できましたら、郵便物の受け取り、スキャニング、アップロードのサービス提供を開始いたします。
初期設定
アカウントを設定する
MailMateを利用するには、個人、法人に関わらずアカウントの作成が必要です。
-
MailMate アカウントの新規登録ページに移動します。
- [アカウントの作成]をクリックします。
-
メールの受信箱を確認し、メールに記載されたURLをクリック
-
パスワードを設定
以上が、アカウント作成についての説明です。 ご不明な点があれば、お気軽にお問い合わせください。
お問い合わせ先:support@mailmate.jp
ユーザーの招待
このドキュメントは、ユーザーを招待する方法について説明します。
ステップ1:アカウントを作成と招待を送る
-
新規追加したいユーザーにアカウントを作成してもらう。
-
既存ユーザーのアカウントにログインし「設定」から「受信トレイ」を開く。
-
招待するユーザーのメールアドレスを入力します。
- 「編集アクセス」を選択します。
- [追加]ボタンをクリックします。
ステップ2:ユーザーが招待を受け取る
- 招待されたユーザーは、招待メールを受信します。
- ユーザーは、招待メールに記載されたリンクをクリックして、受信トレイを閲覧できるようになります。
以上で、ユーザーを招待してアカウントを作成する方法が完了しました。
ご不明な点があれば、お気軽にお問い合わせください。
お問い合わせ先:support@mailmate.jp
ログイン時の二要素認証の設定
二要素認証の設定方法
二要素認証を設定する方法についてご紹介いたします。
- ダッシュボード左下の設定画面から一般設定へ行きます。
- 二要素認証から認証コードを受信する方法を「認証アプリ」または「メール」から選択し、「設定する」をクリックします。
- 「認証アプリ」を選択した場合↓
- 表示されるQRコードをOTP対応アプリで読み取ります。
- アプリによって生成されたコードおよびメールメイトアカウントのパスワードを入力し、「確認して二要素認証を有効にする」をクリックします。
- 「二要素認証が正常に有効になりました。」というメッセージが表示されたら設定が完了しています。
- 同時に生成されるバックアップ確認コードはアプリが作動しない場合に使うことができるため、安全に保管しておきましょう。
3. 「メール」を選択した場合↓
4. ご登録のメールアドレス宛にOTPコードが送信されます。
5. メールで受信したOTPコードおよびパスワードを入力し「確認して二要素認証を有効にする」をクリックします。
6. 「二要素認証が正常に有効になりました。」というメッセージが表示されたら設定が完了しています。
7. 同時に生成されるバックアップ確認コードはアプリが作動しない場合に使うことができるため、安全に保管しておきましょう。
二要素認証の解除方法
二要素認証を解除する方法についてご紹介いたします。
- ダッシュボード左下の設定画面から一般設定へ行きます。
- 「二要素認証を解除」をクリックします。
- 二要素認証が解除されました。
アカウントのメールアドレスの変更方法
ここでは、アカウントオーナーのメールアドレスの変更方法について説明します。
- ダッシュボード左下の「設定」を開きます。
- 「一般設定」をクリックします。
- メールアドレスの欄に新しいメールアドレスのを入力し変更を保存をクリックします。
- 新しいメールアドレスですでに別のメールメイトアカウントを作成している場合は、変更ができないので注意してください。
ログアウトの方法
このドキュメントは、ダッシュボードからログアウトする方法について説明します。
- ダッシュボード左下の「設定」を開きます。
- 「一般設定」をクリックします。
- 下にスクロール、住所設定とバーチャルアドレス設定の間の「ログアウト」をクリックします。
基本機能について
開封スキャン依頼の方法
開封スキャンを依頼する方法についてご紹介します。
開封スキャンを依頼するには、以下の手順を実行してください。
-
開封スキャンを依頼する郵便物を選択します。
-
「開封スキャン」をクリックする。
-
開封スキャン依頼完了。1営業日以内に開封スキャンされます。
-
郵便物が開封されると、以下のような通知メールが届きます。
ご不明な点がある場合は、カスタマーサポート(support@mailmate.jp)までお問い合わせください。
転送依頼の方法
以下の手順で郵便物の転送依頼をすることができます。
- 郵便物一覧から転送したい郵便物を選択してください。
- 「転送」をクリックして、転送先の「郵便番号・住所・宛名」を入力してください。
・転居届を提出した住所での受け取りを希望する場合は、「🚨転送依頼の際の注意事項」を必ずご確認ください。
・まとめての転送をご希望の場合は、全ての郵便物について「転送」のボタンを押していただき、転送先「郵便番号・住所・宛名」に加えて「郵便物全てをまとめて転送」などをご記入さい。
・局留めをご希望の場合は、「郵便局の郵便番号・郵便局名・受取人の住所・氏名」をご入力下さい。(参照:郵便局留の宛名記入例)
・佐川急便の営業所受取をご希望の場合は、「ご希望の営業所名・郵便番号・受取人の住所・氏名・電話番号」をご入力ください。(参照:送り状の書き方)
- 「転送を依頼」をクリックして、依頼を送信してください。
依頼を受け取ってから2営業日以内に原本の転送をいたします。
転送依頼にかかる料金:
転送実費 + 転送サービス手数料 ¥500+転送実費の3%の合計を請求いたします。
例)転送実費が¥1,000の郵便物を転送する場合
¥1,000(転送実費) + ¥500(転送サービス手数料) +¥30(転送実費3%)= ¥1,530
月額料金のお支払いに登録されているクレジットカードに請求いたします。
📨 まとめて転送依頼:
-
ダッシュボード左下『List View』をクリック
- 転送を依頼する郵便物全てをチェック
-
『✉️』をクリック
- 転送先「郵便番号・住所・宛名」を入力。その際に、一言「まとめて転送」などを付け加えてください。
転送を希望する全ての郵便物について転送依頼をして頂かないと、郵便物の入れ忘れなどの人為的ミスが発生する恐れがあるため、ご協力をお願い致します。
海外への転送依頼:
MailMateでは、以下の2つの方法で海外転送を行います:
- EMS(安い、到着まで多少時間がかかる)
- Fedex(高い、EMSより早く送ることができる)
*エアメールなどの郵送方法は受け付けておりません。
1.ダッシュボード右上の転送アイコンをクリック。
2.転送先の住所および配送方法にご指定がある場合は、併せて記入。*ご指定がない場合は、EMSでお送りいたします。
転送依頼のフィールドに記入していただく事項:
以下のテンプレートをコピーして転送依頼の欄に記入をお願いいたします。
========================
転送先住所(英語表記):
郵便番号:
宛名:
内容物(英語表記):
値段(JPY):
hsコード:
個数:
補償のあり/なし:
ありの場合(この表から価格を選んでください)
========================
転送依頼の際の注意事項
通常、MailMateではお客様に郵便物を転送する際、日本郵便のレターパックを使用しております。
そのため、転居届を提出した住所への転送を依頼したい場合は、再びMailMateへ転送されることを防ぐために、いくつか注意事項がございます。
- 転送依頼をする際に、転居届を提出した住所である旨を記載する。
- 受け取り可能な郵便局での「局留め」もしくは、「佐川急便」での送付を依頼する旨を記載する。
- 局留めをご希望の場合は「郵便局の郵便番号・郵便局名・受取人の住所・氏名」をご入力下さい。(参照:郵便局留の宛名記入例)
- ※転居届を提出した住所であっても、送付する宛名が異なる場合は送付可能です。
- 転送の時間指定はできかねます。ご了承のほど何卒お願い申し上げます。
- メールメイトは、お客様から発送時にご提供いただいた情報を元に申告をいたします。従って、内容物に虚偽がある場合、禁制品が含まれている場合、価格が違うと判断された場合などは、現地の通関で問題が発生する可能性があります。その際にペナルティや没収が発生した場合でも、弊社では責任を負いかねますのでご留意ください。
- 通関できずに荷物が送り主に戻ってくる場合、再発送はできませんので、弊社に1週間保管し、お客様の国内転送先に転送いたします。この際の送料及び手数料はお客様の負担となります。
破棄依頼の方法
破棄依頼を行う場合は、以下の手順に従ってください。
-
破棄対象の郵便物にアクセスします。
-
アクションボタンから「破棄」を選択する。
- 破棄依頼を完了後、安全に破棄されます。
-
破棄が完了すると、以下のようなマークが郵便物に表示されます。
以上の手順に従って破棄依頼を行ってください。
支払い代行の依頼方法
コンビニ支払可能な請求書が届いた場合は、MailMateがお支払いの代行を致します。
支払い代行の依頼方法
- ダッシュボードに表示される「支払代行」ボタンを押してください。
- MailMate手数料を含めた額が、ご登録カードに即座に請求されます。
- 支払期限内に、弊社がお客様の代理で請求書のお支払いを致します。
お客様が支払い代行を依頼できるのは、ダッシュボードに「支払代行」という専用のボタンが出てきた場合のみでございます。
このボタンが表示されていない請求書等は、基本的に支払い代行を依頼することはできません。
ボタンが表示されるのは、以下の2点を同時に満たすものに限られます。
①全国のコンビニでの支払いが可能である。②支払い期限内である。
既定の転送先住所を設定する方法
ここでは、原本の転送を依頼する際に使うことができる既定の転送先住所を設定する方法を説明いたします。
- ダッシュボード左下の設定画面から一般設定へ行きます。
- 住所の既定の住所に転送先住所を入力します。
- 変更を保存をクリックします。
- 郵便物の転送アイコンを押すと、設定した既定の住所が入力された状態になります。
- 他の住所に転送したい場合や要望がある場合は、チェックを外すことでフリーテキスト入力に変更できます。
特定の郵便物のお問い合わせ方法
以下の方法を利用して、特定の郵便物に関するお問い合わせができます。
- お問合せをしたい郵便物を選択する。
- 「ご質問等ございましたらMailMateチームにご連絡ください」をクリック。
- お問合せ内容を入力し、送信する。
郵便物データをリンクで共有する
以下の手順で、郵便物のデータをリンクで共有することができます。
1. 共有したい郵便物を開いて「リンクを共有」アイコンをクリック。
2. リンクは無効の状態ですが、「コピーして共有」を押すと有効なリンクをコピーできる。
3. コピーしたリンクを開くと、MailMateのアカウントを作成していない人でもデータを閲覧することができる。
郵便物データをダウンロードする
郵便物データをダウンロードすることができます。
- ”郵便物”>”受信箱”のセクションを開いて、ダウンロードしたい郵便物データを選択します。
- 右上の「ダウンロード」アイコンをクリックします。
Webメールの受信トレイから検索する
文書の検索・管理がWebメールの受信トレイから簡単にできます。
MailMateに届いた郵便物をスキャン・ダッシュボードへアップロードされると、ご登録のメールアドレス宛にPDFデータが送信されます。
これにより、GmailなどWebメールの受信トレイからも請求書番号、領収書名、書類内のキーワードなどで直接検索および確認することができます。
開封スキャン件数を確認する
以下の手順で、現在の郵便物開封スキャン件数を確認することができます。
開封件数の確認の方法
1. ダッシュボード左下の「設定」を押してください。
2.「支払い設定」へ進みます。
3. 画面を下にスクロールして「開封スキャン件数」をご確認いただけます。
動作環境
メールメイトのクラウドサービスは、ウェブブラウザ上でご利用いただけます。
なお、下記に記載のあるものでも、サポートの終了しているOSやブラウザはサポート動作環境の対象外となります。
Windows |
|
macOS |
|
iOS /Safari |
最新のiOS 15、16 |
iPadOS/Safari |
最新のiPadOS 15、16 |
Android |
Android 10以降のAndroid Chrome最新版 |
推奨スキャナ仕様
・対象の紙がスキャンできるカラースキャナ
・スキャン解像度 200dpi 以上
・24bit カラー、256 階調
管理者権限
ここでは、メールメイトのダッシュボード内で権限を設定・管理する方法をご紹介いたします。
INBOX (受信トレイ) の使い方
INBOXを追加することで、以下のようなことができます。
- 部署ごとに郵便物を管理する
- 拠点ごとに郵便物を管理する
- 受信トレイごとに閲覧できるユーザーを設定
- 受信トレイごとに編集できるユーザーを設定
INBOXを追加する手順は以下の通りです。
- “郵便物”のInboxをクリックします。
- INBOXの名前を入力し、”追加”をクリックします。
- “設定” > “受信トレイ” > “ユーザー”より、選択中のINBOXにアクセスできるユーザーを追加します。
- ユーザーの”編集アクセス”にチェックを入れることで、ユーザーはINBOXの中の文書データに対してアクションボタンを使用することができます。編集アクセスの無いユーザーは、閲覧のみが可能になります。
取引先に送付先の変更をお知らせ
メールメイトでは、法人のお客様向けに取引先の企業様に送付先変更のお知らせを代行して行うサービスもご用意しております。詳細については、カスタマーサポート (support@mailmate.jp)までお問い合わせください。
郵送の場合
- “設定” > “一般設定” > “バーチャルアドレス設定” を確認してください。
- 記載されている“管理番号”を含む住所を送り先に伝えてください。
”管理番号”は、INBOXごとに違います。
メールの場合
- “設定” > “受信トレイ” > “画像をアップロード”のメールアドレスを確認してください。
- 文書を画像やPDFで受け取りたい場合、送り先にこちらのメールアドレスをメールの宛先に入れるよう伝えてください。
- 例えば、送り先が請求書をPDFで宛先に上記のメールアドレスを入れて送信した場合、自動で該当のINBOXへアップロードされます。
*メールアドレスは、INBOXごとに違います。
バーチャルオフィス
登記に利用可能な住所
MailMateでは現在、福岡と東京に登記可能な住所をご用意しております。
詳しい住所やサービスの詳細は support@mailmate.jp までお問い合わせください。
ご利用いただけない業種
バーチャルオフィスは、初期費用を抑える便利な開業方法です。
バーチャルオフィスの住所を下記の用途にはご利用頂けません。
例えば、
- 士業
- 建設業
- 金融業取引業
- 廃棄物処理業
- 古物業
- 探偵業
- 風俗営業
行政機関への届出や許認可が必要になる職種は、賃貸オフィスなど実際のオフィスを持つ必要があります。
メール室アカウント
ここでは、メール室アカウントの使い方について説明しています。
メール室アカウントは複数の宛名や拠点に届く郵便物を一元管理する総務、バーチャルオフィス、シェアオフィスなどの業務を効率化するためのサービスです。
特徴は、受領した郵便物の写真やPDFをアップロードすると、適切な宛名の受信箱へ分類、自動で通知をすることができる点です❗️
受信箱
受信箱を新しく作成する方法
- “メール室” > “受信箱”のページを開きます。
- “受信箱の名前を入力”の欄に受信箱の名前を入力し、Enterキーを押すか、”追加”をクリックします。
- 作成した受信箱は、ダッシュボード上の”受信箱を検索”から検索できます。
ユーザーの追加/編集
- ユーザーを追加したい受信箱を選択します。
- 右の”ユーザー”の空欄に該当の受信箱へ追加したいユーザーのメールアドレスを入力します。
- 編集アクセス(この下で説明)を与える場合は、編集アクセスにチェックを入れ、右の”追加”をクリックします。
宛名と転送先住所の設定
- 宛名と転送先住所を設定したい受信ボックスを選択
- ”宛名”、”転送先住所”をそれぞれの入力欄に入力し、「変更を保存」ボタンをクリック
アクション権限設定
“アクション権限設定”で、編集アクセスと閲覧アクセスでリクエストが可能なアクションを設定することができます。
- 編集アクセスでリクエストが可能なアクションにチェックを入れます。
- 閲覧アクセスでリクエストが可能なアクションにチェックを入れ、変更を保存をクリックします。
受信箱ユーザーの転送先住所
受信箱ユーザーが郵便物をメール室に直接送付したい場合の住所を設定できます。
- “メール室” > “設定”を開きます。
- 下にスクロールし、“メール室の住所”に利用者が直接送付する場合の住所を入力し、”変更を保存”をクリックします。
画像をアップロード
受信箱へ画像をアップロードする際に使用するメールアドレスが表示されています。
Slack連携
メール室アカウントが該当の受信箱へ郵便物をアップロードした際の通知をSlackで受け取ることができます。Slackの下でZapierも連携させることができます。
カスタムアクションアイテム
デフォルトのアクションアイテムに加えて、カスタムアクションアイテムを追加できます。
表示テキスト:ダッシュボード右上のアイコンのツールチップ
アクション:このアクションをリクエストされた際に運営者側がとるべきアクション
説明:運営者側がとるべきアクションに関する説明
アイコン:ダッシュボード右上に表示されるアイコン
- 入力が完了したら”追加”をクリックします。
- 作成した時点では、非公開(下書き)の状態です。
- アクションの”公開”をクリックすることでユーザーのダッシュボードに公開できます。
- 公開後にユーザーの受信箱を開くと公開したアクションボタンを確認できます。
- 非公開にしたい場合は、”メール室” > “受信箱” > “カスタムアクションアイテム”から非公開にしたいアクションアイテムの”非公開”をクリックします。
- 削除をしたい場合は、”削除”をクリックします。
郵便を追加
メール室アカウントに郵便物をアップロードする方法を説明いたします。
アップロードする方法は二つあります。一つは、メールへの添付です。
- “メール室” > “郵便を追加” > “メール室メールアドレス”に記載されているメールアドレスは、アップロード専用のメールアドレスです。
- アップロードしたい画像やファイルをメールに添付して、上記のメールアドレスを宛先に送信します。
- 複数枚まとめてアップロードすることも可能です。
- 送信したファイルは、”メール室” > “受信箱に割り当て” > “未対応アイテム”としてアップロードされます。
- 二つ目の方法は、ドラッグ&ドロップまたはクリックしてフォルダやファイルを選択する方法です。
- 点線で囲われたスペースをクリックすると、フォルダが立ち上がります。
- アップロードしたいフォルダやファイルを選択できます。
- アップロードしたものは、同じく”メール室” > “受信爆に割り当て” > “未対応アイテム”としてアップロードされます。
アクションアイテム
アクションアイテムには、ユーザーが郵便物に対してリクエストしたアクション(開封、転送、破棄、その他カスタムアクションなど)が表示されます。
未対応アクションアイテム:対応が必要なアクションアイテム
完了したアクションアイテム:対応済みのアクションアイテム
全てのアクションアイテム:未対応、対応済み関わらずリクエストされた全てのアクションアイテム
- アクションが完了したら、緑の”〇〇済みとしてマーク”をクリックします。
- クリックすると、”完了したアクションアイテム”として分類されます。
転送時の配送情報を登録
ユーザーからのリクエストで郵便物の転送を行う際、転送に関する配送情報(追跡番号と配送会社)の登録ができます。
検索フィルター機能
アクションアイテムは、選択した検索フィルターの条件に一致したデータを表示できます。
- アクションアイテムのページを開いて、「フィルターを追加」をクリック
- アクション、ステータス、受信トレイの項目で希望条件を選択
- 「フィルター」ボタンをクリック
- 選択した条件に沿った検索結果が表示されます。
受信箱に割り当て
“受信箱に割り当て”では、アップロードしたファイルを適切な受信箱に分類し、ユーザーに自動通知することができます。
- 未割り当てのアイテムを選択し、適切な受信箱を選びます。
- ファイル名がデフォルトのアイテムのタイトルになっていますが、受信箱に割り当てる前に編集をすることができます。
- 郵便物の原本の所在地を選択することができます。
- 以上を編集したら、割り当て/完了としてマークをクリックします。割り当てられた受信箱のユーザーには自動で通知が送信されます。
すべて表示
全て表示では、今までアップロードされたアイテムを全て表示することができます。検索バーを使って検索をすることも可能です。
設定
メール室の設定では、以下のようなことができます。
- メール室ロゴのカスタム
- メール室サブドメインのカスタム
- スマートメール室の有効化
- メール室住所の変更
- 管理者の追加
メール室ロゴのカスタム
変更したいロゴのファイルをアップロードすることで、メール室のロゴをカスタムできます。
ロゴを設定すると、ダッシュボード左上に表示されるロゴが変更されます。
メール室オーナーアカウントだけでなく、ユーザーにもカスタムロゴが表示されます。
メール室サブドメインのカスタム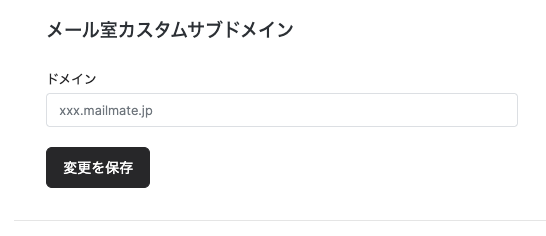
メール室のサブドメインをカスタマイズすることができます。
形式は[お好きな英数字.mailmate.jp]となります。変更が反映されるまでに2〜3営業日かかります。
スマートメール室の有効化
スマートメール室を有効化すると、AIがアップロードしたデータを読み取り、受信箱へ割り当てる際に必要な情報を提案します。
メール室住所の変更メール室住所の変更
メール室住所の変更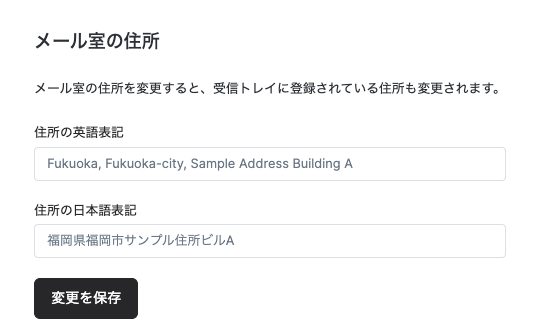
メール室の住所変更ができます。
設定でメール室の住所を変更すると、受信トレイに登録されている住所も変更されます。
管理者の追加
メール室を管理するメンバーの追加ができます。
- “メール室” > “設定” > “Members” セクションを開きます。
- 追加するメンバーのメールアドレスを入力し、Enterキーを押すか「追加」ボタンをクリックします。
アクションアイテムの追加/変更
場所の追加/変更
郵便物原本の保管場所をカスタマイズ、変更する方法を解説します。
- “メール室” > “設定” > “郵便物の保管場所” セクションを開き、黒の”+作成”ボタンをクリックします。
- 追加したい場所の名前を入力しEnterキーを押すか”追加”をクリックします。
- 場所の下に表示される数字は、ダッシュボード上で郵便物の場所として関連付けられているアイテムの数です。この数が0でない場合は、場所の削除を行うことができません。
- 受信箱にアイテムを割り当てる際に、場所を指定することができます。
- それぞれの受信箱内または”メール室” > “すべて表示” のアイテム画面より一度アサインした場所を変更することができます。
アカウント & 支払い
メールアドレスの変更
この文書は、お客様がメールアドレスを変更するために必要な手順を説明します。
メールアドレスを変更するには、以下の手順を実行してください。
- MailMateアカウントにログインします。
-
設定からアカウント情報を開きます。
- 「アカウント情報」の「メールアドレス」セクションを探します。
- 「メールアドレス」をクリックして、新しいメールアドレスを入力します。
- 変更を保存して完了します。
支払い方法の変更
この文書は、お客様が支払い方法を変更するために必要な手順を説明します。
支払い方法の変更手順
- まず、お客様のアカウントにログインしてください。
- 設定ページで、「支払い設定」をクリックしてください。
-
「クレジットカード更新」ボタンをクリックしてください。
- 新しい支払い方法を選択してください。
- 必要に応じて、新しい支払い方法の詳細を入力してください。
- 変更内容を確認し、変更を保存してください。
以上の手順に従って、お客様の支払い方法を変更することができます。
ご不明な点がございましたら、お気軽にお問い合わせください。
領収書の確認・発行
この文書は、お客様が領収書の確認や発行をするために必要な手順を説明します。
領収書の確認方法
- まず、お客様のアカウントにログインしてください。
- 設定ページで、「請求書」をクリックしてください。
以上の手順で、請求書がご確認頂けます。
領収書の発行方法
- まず、お客様のアカウントにログインしてください。
- 設定ページで、「請求書」をクリックしてください。
- 発行したい領収書の「アクション」コーナーにある「領収書」をクリックしてください。
以上の手順で、領収書が発行頂けます。
スキャナ保存について
電子帳簿保存法についての特記事項
- 保存するシステムのデータは、帳簿を作成するシステムから連携する帳簿データを変更することなく、そのまま保存する必要があります。
- 電磁的記録等による保存等が認められる国税関係帳簿は、自己が最初の記録段階から一貫 してコンピュータを使用して作成するものであることから、手書きで作成された国税関係帳簿については、電磁的記録等による保存等は認められません。 なお、国税関係書類については、自己が一貫してコンピュータを使用して作成するもののほか、書面で作成又は受領したものについても、スキャン文書による保存が認められます。
- 電子帳簿保存法の帳簿のデータ保存の適用に当たっては、システムの運用に際し、電子計算機処理に係る事務手続きを明らかにした書類及び電磁的記録の備付け及び保存に関する事務手続きを明らかにした書類を整備する必要があります。
- 以下のことを行うため、ハードウェアやデータ量を考慮した閲覧環境を整備する必要があります。
- 検索した結果が速やかにディスプレイやプリンタに出力することができる
- 検索時間を速やかにできる
- 帳簿のデータをディスプレイの画面及び書面に、速やかに出力することができる
- 帳簿のデータを作成するシステムと検索するシステムは異なっても良いが、その場合、検索に使用する帳簿のデータが、電子帳簿保存法の適用を受けて保存している帳簿のデータと同一のものであることを確認できるような措置を講ずる必要があります。
- 当該システムに保存された帳簿については、「優良な電子帳簿」の法令要件(機能的要件)を満たした帳簿となります。ただし、電子帳簿保存法第8条第4項の過少申告加算税の軽減措置の適用を受けるためには、適用を受けようとする税目に係る全ての帳簿について当該「優良な電子帳簿」の法令要件を満たして電磁的記録で保存し、かつ同法施行規則第5条第1項の適用を受ける旨の届出書をあらかじめ所轄税務署長等へ提出する必要があります。
よくある質問
ここでは、MailMateに関するよくある質問を紹介しています。
郵送物について
質問:受け取れないものはありますか?
郵便法第12条の郵便禁制品に当てはまるもの、(W)幅+(D)奥行+(H)高さが合わせて170cm以上の荷物、クール便、現金、その他犯罪に関係のあるものはお預かりできません。また、本人限定受取郵便、転居届をご利用の場合は転送不要の郵便物もお受け取りができません。
質問:書留は受け取れますか?
書留、簡易書留は弊社のスタッフがサインをしてお受け取りが可能です。現金書留のお受け取りはできません。
質問:荷物は受け取れますか?
(W)幅+(D)奥行+(H)高さが合わせて170cm以下のお荷物は受け取ることができますが、長期的な保管ができかねますため2日以内に転送依頼の方をお願いいたします。
契約について
質問:最低契約期間はありますか?
ありません。1ヶ月からご利用いただくことができます。しかし、解約後にアカウントの回復をご希望の場合、¥10,000の回復費用がかかります。
質問:30日間の全額返金保証に条件はありますか?
ありません。サービスの利用開始日(初回決済日)より30日以内に解約される場合は、全額返金いたします。サービスの利用開始日から30日経過しての解約の際は、返金いたしかねますのでご了承ください。
質問:解約方法を教えてください。
解約希望日の1ヶ月前までにsupport@mailmate.jpまでご連絡お願いいたします。その際に、現時点でお預かりしている郵便物について「破棄」又は「転送」をお選びください。転居届を提出しているお客様については、再度転居届を提出していただく必要があります。提出後から約1週間で転送がスタートしますので余裕を持って変更されることをお勧めいたします。